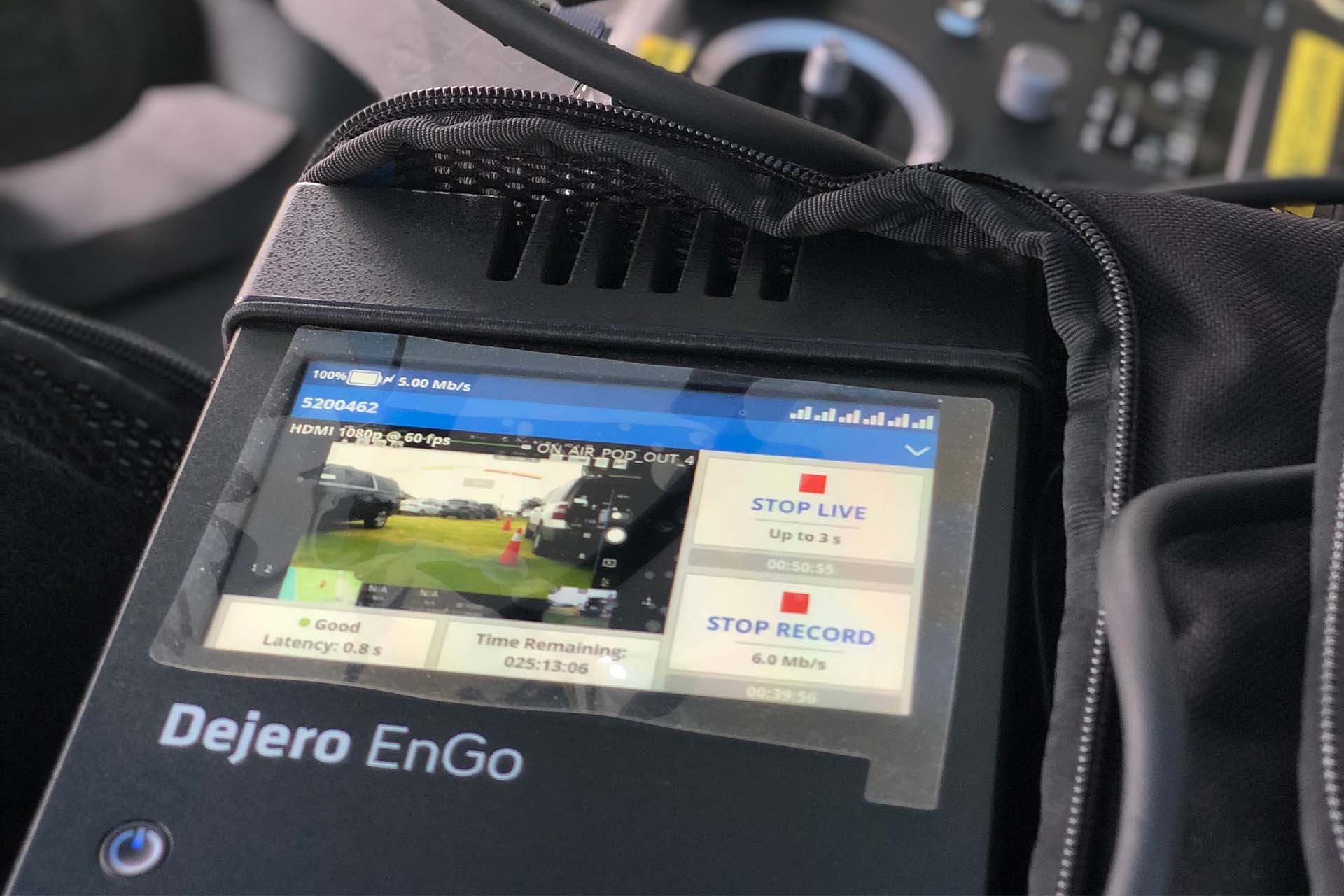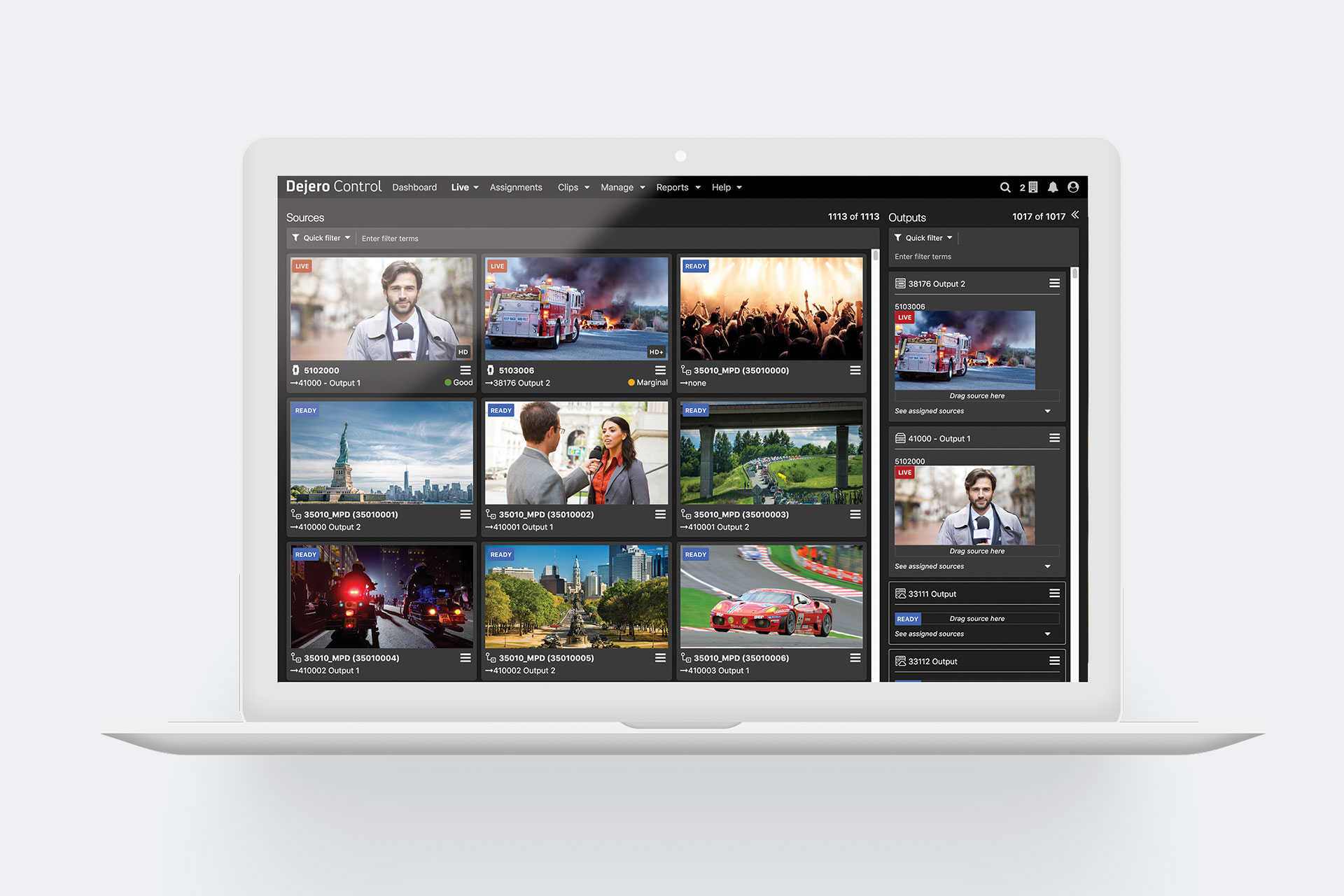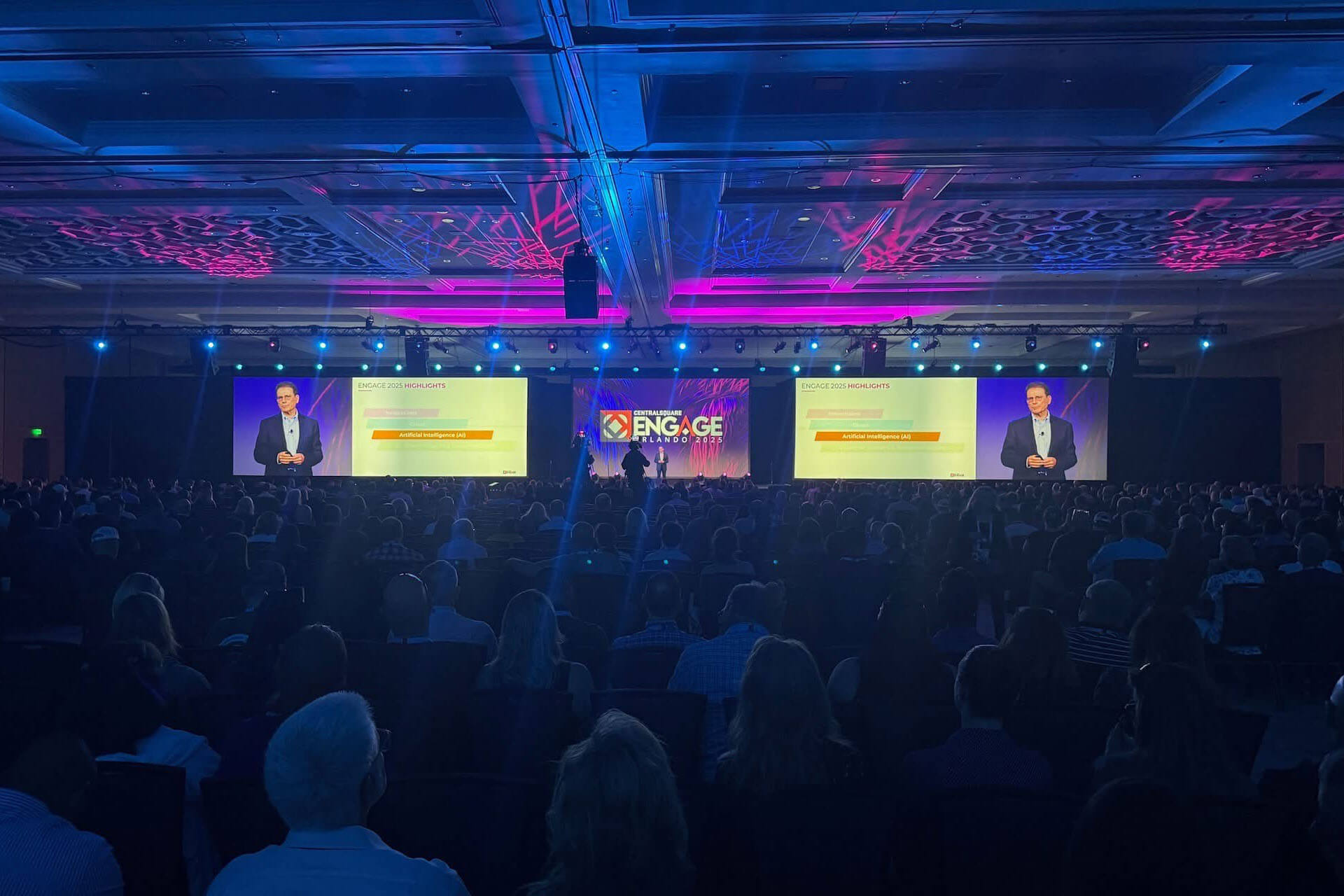When working with live video, you want the focus to be on the content being created and shared rather than managing your devices.
Dejero Control acts as a hub for all of your Dejero devices, providing ease of use and enhanced efficiency. Dejero Control is a cloud-based management system that gives you the power and flexibility to centrally manage all of your Dejero equipment from a web browser, whether that be on a desktop or on a mobile device.
Regardless of your experience level with the system, we’re sure that there are at least a few features that you would benefit from learning about. In this “Mastering Dejero Control” blog series, we’ll help you move closer to becoming a true master of Dejero Control.
Narrowing Down Your Devices: Filters, Tags, and Favorites
The Live Grid view in Control shows you all of your sources in one place. If you want to locate a select few sources, however, this large volume of transmitters in your stations can be overwhelming and difficult to handle. Luckily, Control has various ways in which you can narrow down your devices to the select few that you want to work with.
Filters
Filters provide a convenient way to sort through your sources without needing to customize any settings. The Quick Filter search bar is found at the top of this page. Once you click this bar, you can refer to eight different variants of filter types: outputs, receiver, station, status, version, callsign, type, and serial.
Quick Filters: Narrow down your displayed devices without any required customization
Once you apply a filter, you will see it show up in the Quick Filter search bar. You can add multiple filters to your search to ensure that you get the result that you are looking for. To remove a filter, simply press the X by the filter term, or unclick on the filter item in the search bar. You can find these Quick Filters throughout the Control experience, providing a consistent and easy way to navigate your devices.
|
TIP: You will see the search by source option as soon as you click the filter terms search bar. When you’re searching by source, it’s really helpful if you know your device’s serial number. Different sources have their own serial ranges that are consistent with each other.
- EnGo 260s have a serial range starting with “52….”
- EnGo 1.3s and 1.2s have a serial range starting with “51….”
|
Tags
Tags provide a way to filter your devices with more customization than Quick Filters. Tags are simply text that you can add to different devices to sort or categorize them, making them easier to find in the future. For instance, if you have many devices that are used for different showrooms, you may want to mark certain devices as being for “show1”, and others as being for “show2”, and so on and so forth. You can add as many tags as you need to help you narrow down your search.
Tags: Customize how you organize all of your different devices in Control
Here’s how you add a tag to a device:
- From the top menu click Live, then Grid or List from the dropdown. This will show you all of your Dejero devices. From here, locate the device that you’d like to tag.
- Click on the three dot icon on the right side of the tile.
- Click “Expand”.
- In the section on the right side of the panel where it says “Enter tag”, type in the text that you would like to show up as a tag (the name has a maximum length of 45 characters).
- If you accidentally add a tag that you no longer need, click the X beside the tag name to remove it.
Favorites
Favorites provide you with a fantastic way to narrow down your devices to a select, “favorite” few. This feature allows you to bubble up devices to the top of your list so that you can easily refer to them. This is extremely useful for finding devices that you frequently use and refer to.
Here’s how you can favorite a device:
- From the top menu click Live, then Grid or List from the dropdown. This will show you all of your Dejero devices. From here, locate the device that you’d like to favorite.
- Click on the three dot icon on the right side of the tile.
- Click “Expand”.
- In the new panel that opened up, select “Favorite” from the bottom.
Once you have favorited a device, it will bubble up to the top of your page. You can see which sources are your favorites by the stars that are in the lower left corners of their tiles. To unfavorite a device, simply expand the tile once more and select “Unfavorite”.
|
TIP: You’re able to organize your favorites into an order that works best for you. In order to organize them, follow the following steps:
- Go to the Live tab at the top of the page.
- Open the drop down menu, and select the “Organize” option.
- Once on the new page, drag the favorited devices around with your cursor into the order that you want.
|
Additional Learning: Resources and Support
To stay up-to-date with the latest features and releases, check out the What’s New tab. This tab can be found in the top right corner of the Control window — its icon looks like a gift box.
There are additional resources in Dejero SupportHub as well. SupportHub is accessible through Control, and uses the same login information. There you can find user guides, release notes, and videos.
User guides, Release notes, Videos
Have more questions, or need support using Control? Our amazing support team is available 24/7 to help out with any issues that you may have. Reach out to us by email or phone at:
Watch our on-demand webinar to see these tips and tricks in action